Мифическое столкновение

Подготовка:
Я нашел отличный экшен для фотошопа, созданный Night Fate. В этом уроке
я буду создавать простой фото-коллаж с мифической сценой и применю
данный экшен в конце работы, чтобы придать ей завершенный вид.
Скачайте
Экшн от Night Fate здесь
Скачайте
все изображения здесь
Все права на данные ресурсы принадлежат их владельцам.

Шаг 1 – Формирование скалы
Создайте новый документ размером 750х550 px.
Откройте исходник со скалой, который вы скачали. Вырежьте его и
расположите обе стороны по отдельности, как показано на рисунке.
Используя инструмент Eraser tool  (Ластик), сотрите немного нижние участки для обеих
скал. (Ластик), сотрите немного нижние участки для обеих
скал.
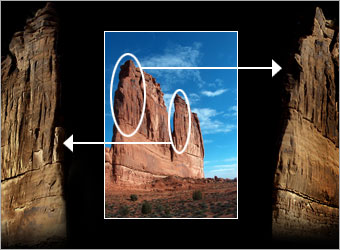
Шаг 2а – Формирование статуй
Откройте исходник со статуей.
Измените ее размер и расположите с левой стороны рядом со скалой.
Дублируйте слой со статуей и зайдите в меню Edit > Transform
> Flip Horizontal (Редактирование > Трансформация > Отразить по
горизонтали). Поместите дублированную статую с правой стороны.
Используя инструмент Eraser tool (Ластик), сотрите немного ноги у обеих статуй. (Ластик), сотрите немного ноги у обеих статуй.
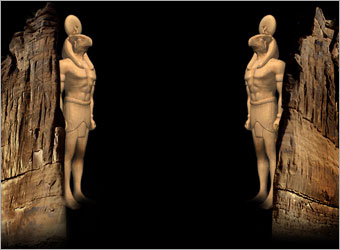
Шаг 2b – Формирование статуй
Снова откройте исходник со скалой.
Вырежьте часть утеса, как показано на изображении, и поместите ее под
статуей, покрыв ее ноги.
Используя инструмент Eraser tool  (Ластик), сотрите немного основание утеса. (Ластик), сотрите немного основание утеса.
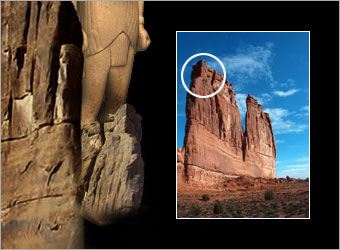
Шаг 2с – Формирование статуй
Повторите шаг 2b со статуей справа.
Используйте участок утеса, показанный на изображении:
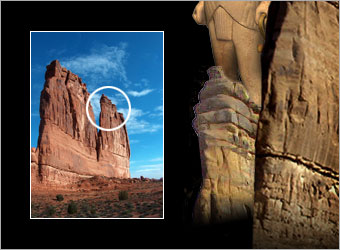
Шаг 3 – Добавление водопада
Откройте изображение с водопадом, измените его размер и поместите
позади всех остальных объектов. Удалите белые облака, используя Eraser
tool  (Ластик). (Ластик).

Шаг 4 – Цветовая коррекция
Создайте Adjustment layer (корректирующий
слой) Hue/Saturation (Цветовой
тон/Насыщенность) над слоем с водопадом. Установите значение Hue
(Цветового тона) на 49, Saturation (Насыщенности)
на 36 и Lightness (Яркости) на 0.
Затем создайте Adjustment layer
(корректирующий слой) Brightness/Contrast (Яркость/Контраст) и
установите значение Brightness (Яркости) на 36 и Contrast
(Контраста) на 10.
В заключение, Adjustment layer (корректирующий
слой) Levels (Уровни), установите для них
значения 20,1,255.

Шаг 5 – Добавление теней
Используя инструмент Burn Tool  (Затемнитель), нарисуйте тени по бокам статуй и утесов под
их ногами. (Затемнитель), нарисуйте тени по бокам статуй и утесов под
их ногами.
Рисуйте тени только на тех краях, который покрываются скалами.

Шаг 6а – Добавление дымки
Создайте новый слой над слоем с водопадом и его корректирующими слоями.
Назовите его Fog (Дымка).
Используя инструмент Lasso Tool  (Лассо), нарисуйте выделение неправильной формы
вокруг центра документа. Зайдите в меню Select > Modify >
Feather (Выделение > Модификация > Растушевка).
Установите Radius (Радиус) на 20 и нажмите Ок. (Лассо), нарисуйте выделение неправильной формы
вокруг центра документа. Зайдите в меню Select > Modify >
Feather (Выделение > Модификация > Растушевка).
Установите Radius (Радиус) на 20 и нажмите Ок.
Установите в качестве цвета переднего плана белый, а в качестве заднего
– черный. Зайдите в меню Filter > Render > Clouds (Фильтр
> Рендеринг > Облака).

Шаг 6b – Добавление дымки
Установите Blend Mode (Режим смешивания) для слоя Fog
(Дымка) на Screen (Осветление).
Дублируйте этот слой и переименуйте дубликат в Mild Fog (Мягкая дымка).
Поместите этот дубликат между слоем со статуями и слоем со скалами.
Установите Blend Mode (Режим смешивания) для слоя Mild
Fog (Мягкая дымка) на Linear Dodge (Add) (Линейный осветлитель)
и Opacity (Прозрачность) на 30%.

Шаг 7 – Добавление неба
Откройте исходник с небом, измените его размер и поместите под всеми
слоями.
Я также добавил двух путешествующих гребцов на лодках по центру
документа по направлению к водопаду.
А теперь мы готовы к усилению настроения для данной работы, в этом нам
поможет экшен от Night Fate (Night Fate’s PS Action 32).

Шаг 8 – Применение Экшена
Зайдите в меню Windows > Actions (Окно >
Операции). (прим. подробнее об экшенах вы также можете почитать здесь).
Нажмите на стрелку с правой стороны панели операций. Выберите Load
Actions (Загрузить операции) и открыть экшен, который скачали
ранее. Вы увидите, что в панели появился новый набор с экшеном (Set 32
by night-fate). Откройте папку и выберите 1. Кликните по кнопке Play
Selection (Проиграть выделенное), которая находится внизу панели, и вы
закончили!

Нажмите здесь,
чтобы посмотреть изображение в полном размере.
Автор: Johnson Koh
Перевод: Анцыперович Александра
Ссылка
на источник | 
