Оригинальные фотографии:


Результат урока:

По многочисленным просьбам написал этот урок по фотомонтажу.
Я подробно расскажу, как поместить свое фото на другой фон. Помимо
основных правил фотомонтажа (у фотографий должен быть примерно
одинаковый уровень освещенности и одна должна гармонично вписываться в
другую) для большей ралистичности мы заставим Вашу фотографию
взаимодействовать с фоном- для этого скроем нижнюю часть ног за
кустиком травы и стволом дерева.
Итак, откройте фото, которое хотите поместить на другой фон:

На панели инструментов кликните на иконке
Quick Mask (Быстрая маска)
или нажмите Q на клавиатуре.
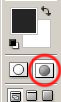
Теперь двойным щелчком кликните на этой же иконке, чтобы зайти в опции. Убедитесь, что у Вас стоят такие же параметры:
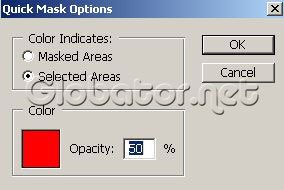
Берем инструмент
Brush (Кисть)

и аккуратно начинаем выделять. Тут главное- не торопиться.

Для выделения мелких деталей используйте меньший размер кисти:
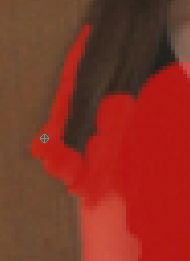
Итак, вся фигура девушки выделена:

Жмем Q на клавиатуре:

В верхнем меню жмем
Edit-Copy
(Редактирование- Скопировать).
Открываем фото с новым фоном. Я выбрал тропический лес.

Edit-Paste
(Редактирование- Вставить):

Как видите, тропический лес просвечивает сквозь фигуру девушки. Исправим это- создадим дубликат слоя с девушкой:
Layer-Duplicate Layer
(Слои-Создать Дубликат слоя).
Нажмите F7, если у Вас закрыто окно слоев.

Теперь объединим два слоя с девушкой в один. Нажмите Ctrl на клавиатуре и выделите оба слоя с девушкой. Кликните правой мышкой на выделенных слоях и выберите
Merge Layers (Объединить слои):
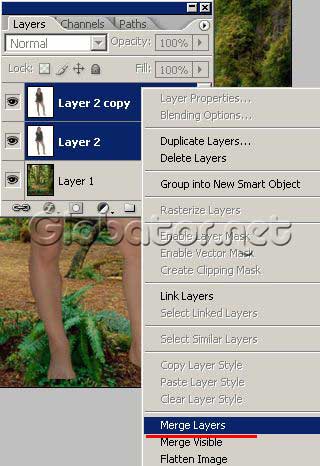
Теперь у нас снова один слой с девушкой:

Нажмите Ctrl+T на клавиатуре:

В верхнем меню нажмите на иконку цепочки, чтобы при изменении размеров слоя с девушкой сохранялись пропорции:

И начинайте изменять размеры слоя с девушкой:
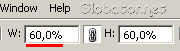
В моем случае оптимально 60%. Также переместим
девушку на подходящее место, словно она на самом деле стоит около
дерева. Поэкспериментируйте несколько раз с размерами и расположением,
чтобы добиться наилучшего результата.

Нажмите Enter.
Увеличьте изображение. Видите, после выделения с оригинальной
фотографии в некоторых местах остались мелкие светлые области по краям?

Чтобы избавиться от этих лишних пикселов, нажмите
Layer-Matting-Defringe
(Слои-Придание матовости-Удаление бахромы):
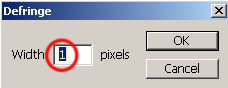
Светлые участки исчезли:

Теперь создадим видимость того, что девушка стоит
позади куста с травой и ствола дерева- это придаст реалистичности.
Берем инструмент
Eraser (Ластик)

и аккуратно стираем нижние части ног, которые должны находиться позади травы и дерева:
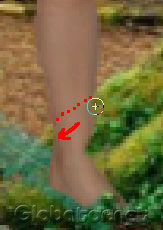
Чтобы лучше видеть очертания травы и ствола дерева, уменьшите прозрачность слоя с девушкой:
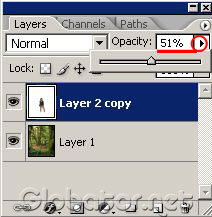
Стираем лишние участки и возвращаем прозрачность. Девушка уже стоит за травой и деревом:

Посмотрите: лес имеет сочные яркие краски, а
насыщенность цветов у фигуры девушки недостаточная, и это бросается в
глаза. Исправим это. Создадим дубликат слоя с девушкой:
Layer-Duplicate Layer (Слои-Создать Дубликат слоя)
и изменим режим смешения слоя-дубликата на
Soft Light (Мягкий свет):
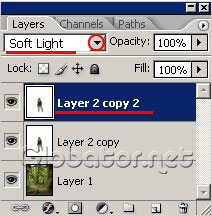
Совсем другой результат:

Удачного Вам фотомонтажа! %) | 
