Тонирование фотографии.
В
этом уроке мы научимся тонировать фотографию в разные цвета
одновременно. Этот эффект часто используется для показа настроек
принтеров и мониторов. Идея выполнения эффекта проста – возьмите
фотографию, разделите на секции равного размера (обычно 4 секции) и
затонируйте их в разные цвета или в различные оттенки одного цвета.
Для показа настроек принтера, например, фотография тонируется в 4
основных цвета чернил (голубой, пурпурный, желтый и черный). В
программном обеспечении для калибровки монитора используют различные
оттенки одного цвета для того, чтобы показать, как выглядит изображение
на не настроенном мониторе. Это только два примера использования этого
эффекта.
Вы можете затонировать свою фотографию в любые цвета в
зависимости от предмета изображения, настроения, которое вы хотите
передать. Используйте оттенки красного, оранжевый и желтый для
изображения осеннего парка, или оттенки синего для холодного зимнего
пейзажа. Затонируйте 3 из 4 секций одним цветом, а одну выделите
контрастным для того, чтобы акцентировать внимание на определенной
детали изображения.
В Photoshop создать этот эффект довольно
просто. Сначала мы разделим фотографию на 4 секции с помощью
направляющих, используем регулировки Цветовой тон/Насыщенность
(Hue/Saturation) для задания тона секциям. В конечном итоге мы сможем
увидеть, как, используя дополнительный слой Цветовой тон/Насыщенность,
быстро изменить все 4 цвета сразу.
В нашем уроке используется черно-белая фотография. Но можно работать и с цветной.

В итоге изображение будет таким:

Не обязательно использовать те же цвета. Все зависит от вашей фантазии.
Начнем!
Шаг 1.
Прежде
чем тонировать фотографию нам необходимо разделить ее на секции. Для
этого мы воспользуемся направляющими. Направляющие – не самое
интересное, что есть в Photoshop, но они могут сделать работу в
программе намного легче. Чтобы разделить фотографию на 4 секции равного
размера нам понадобятся 3 направляющие. Создадим первую направляющую.
Выберите Вид/Просмотр > Новая направляющая
(View > New Guide). В появившемся меню выбираем ориентацию
(Orientation) направляющей (нам нужны вертикальные (Vertical)
направляющие), в окошке положения (Position) пишем 25%.
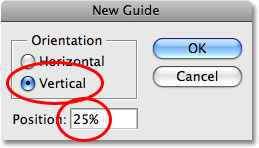
Щелкаем OK. Теперь можно увидеть нашу направляющую. Она проходит сверху вниз в первой четверти фотографии:

Шаг 2.
Добавим вторую направляющую, выставив в окошке положения 50%.

Вторая направляющая проходит точно по середине изображения.

Шаг 3.
Добавим
третью направляющую. Снова выбираем Вид > Новая направляющая (View
> New Guide), на сей раз значение положения выставляем 75%.
Удостоверьтесь, что выбрали вертикальное ориентирование направляющей:
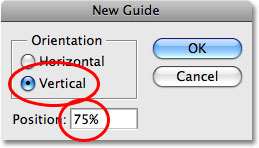
Щелкаем ОК.

С помощью этих направляющих мы разделили изображение на 4 равные части. Теперь можно начинать тонирование каждой секции.
Шаг 4.
Убедитесь,
что показ направляющих включен. Для этого откройте меню Просмотр
(View), во вкладке Показать (Snap to) должна стоять галочка напротив
Направляющих (Guides).
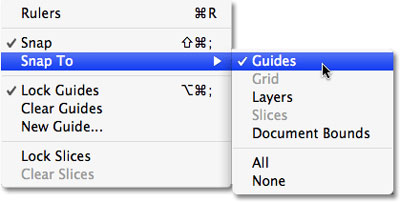
Шаг 5.
Выберите
инструмент «Прямоугольная область» (Rectangular Marquee Tool) в палитре
инструментов, либо нажмите «М» для быстрого вызова.
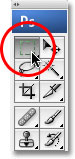
Шаг 6.
Выделим первую секцию нашего изображения. Направляющие как бы «притягивают» к себе выделение.

Шаг 7.
Добавляем новый корректирующий слой Цветовой тон/Насыщенность
(Hue/Saturation). Для этого щелкаем в палитре слоя на миниатюрке
Создать корректирующий слой и выбираем Цветовой тон/Насыщенность.
Можно
также создать новый корректирующий слой, вызвав меню Слои > Новый
корректирующий слой > Цветовой тон/Насыщенность (Layer > New
Adjustment Layer > Hue/Saturation).
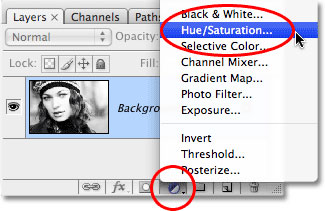
Посмотрим,
что изменилось окне Слои. Теперь мы имеем корректирующий слой Цветовой
тон/Насыщенность, расположенный выше исходного изображения. К слою
применилась маска, причем ¾ заполнены черным, только ¼ (та, что была
выделена) – белая. Это значит, что слой регулирования Цветового
тона/Насыщенности применился только к выделенной части изображения.
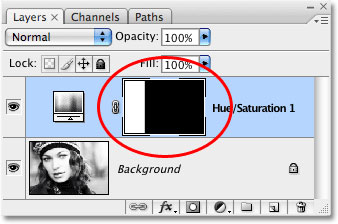
Это позволит нам регулировать независимо друг от друга все четыре секции.
Шаг 8.
Вернемся
к окошку корректирующего слоя Цветовой тон/Насыщенность. Нам необходимо
затонировать изображение, поэтому ставим галочку «Тонирование».
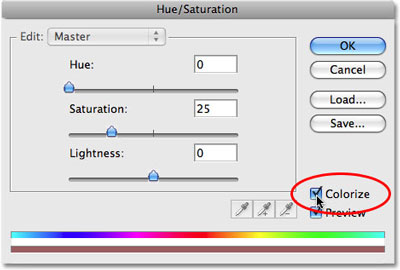
Шаг 9.
Передвигая ползунок Цветового тона (Hue), выберите цвет, который хотите использовать.
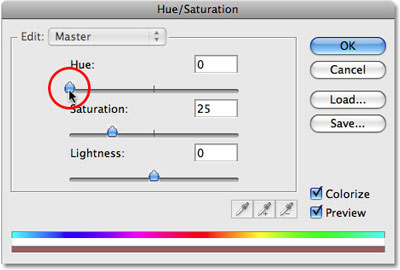
Как
только вы выберите цвет, щелкайте ОК. Теперь можно увидеть, что первая
часть нашего изображения затонирована в выбранный цвет.

Шаг 10. Изменим режим наложения слоя на Цветность (Color).
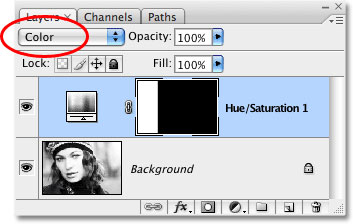
Мы
делаем это для того, чтобы коррекция затрагивала только цвет
изображения, а не его яркость. Различия могут быть и не видны, все
зависит от цвета, который вы выбрали и исходного изображения.

Шаг 11. Выбираем вторую секцию изображения.

Шаг 12. Добавляем новый корректирующий слой Цветовой тон/Насыщенность.
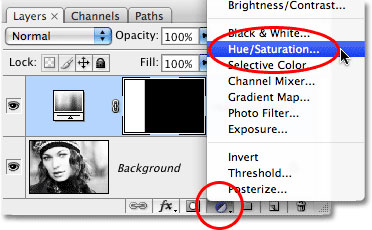
Видно, что в маске слоя белой остается выделенная область. То есть, применяемые изменения коснуться только ее.
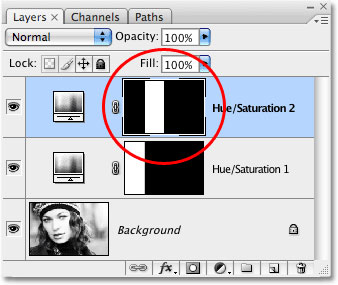
Шаг 13.
Выбираем
Тонирование в окошке регулирования Цветового тона/Насыщенности. Затем
передвигаем ползунок Цветового тона, чтобы выбрать цвет. Для плавного
перехода оттенков разница между ними не должна быть выше 10 – 20 единиц.
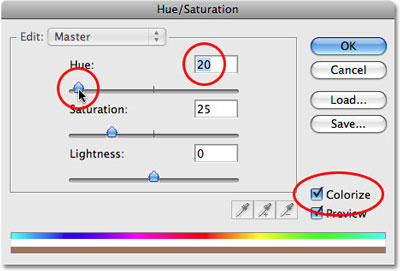
Щелкайте ОК только после того, как выбрали цвет. Теперь затонирована вторая секция изображения.

Шаг 14. Измените режим наложения слоя на Цветность (Color).
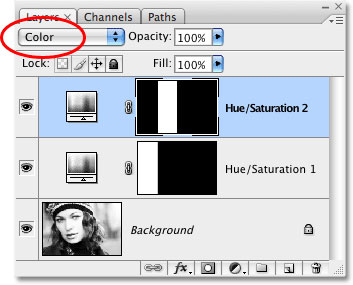
Шаг 15.
Повторите
шаги 11 – 14 для тонирования оставшихся секций изображения. Выделяем
область, выбираем новый корректирующий слой Цветовой тон/Насыщенность,
ставим галочку Тонирование в окне регулировок, выбираем цвет, щелкаем
ОК, изменяем режим наложения слоя на Цветность.
Когда вы закончите, у вас должно быть четыре слоя Цветовой тон/Насыщенность в палитре слоев, каждый для своей секции.
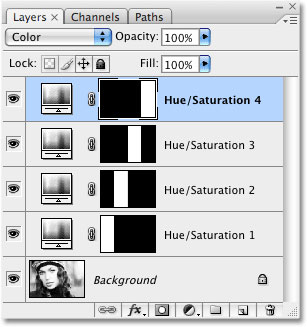
Вот что примерно должно получится.

Шаг
16. Уберем направляющие, чтобы они не мешали восприятию изображения в
целом. Для этого выберем Просмотр > Удалить направляющие (View >
Clear Guides).
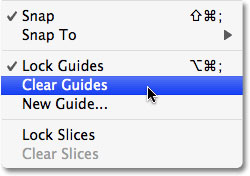
Направляющие исчезли. Так выглядит наша затонированная фотография:

Шаг 17.
Теперь
давайте добавим обводку вокруг каждой из четырех секций, чтобы сделать
эффект изменения цвета более заметным. Для этого выберем один из слоев
и добавим к нему стиль слоя Обводка (Stroke).
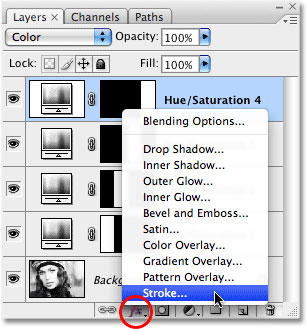
Зададим размер обводки 1 pix, положение – внутри (Inside), цвет – черный.
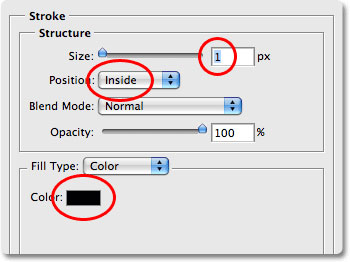
Теперь у нас есть четкий контур одного из слоев.

Шаг 18.
Теперь, когда мы сделали обводку одного слоя, мы можем просто скопировать стиль слоя и применить его к остальным. Выбираем Слой > Стиль слоя > Скопировать стиль слоя (Layer > Layer Style > Copy Layer Style).
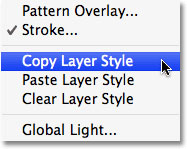
Шаг 19. Выделите три других слоя сразу (выбираем с нажатой клавишей Shift или Ctrl).
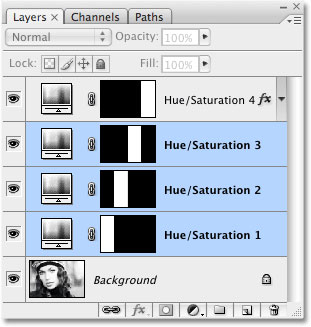
Шаг 20.
Теперь применим стиль обводки для оставшихся трех слоев. Выбираем Слой > Стиль слоя > Вклеить стиль слоя (Layer > Layer Style > Paste Layer Style).
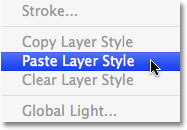
Все
четыре секции отделены друг от друга контуром (напомню, это сделано для
того, чтобы лучше показать, как будут изменяться цвета все сразу, вам
не обязательно разграничивать свое изображение!!!)

Шаг 21.
Создадим еще один корректирующий слой Цветовой тон/Насыщенность. С
помощью этого слоя можно легко и быстро изменять все четыре цвета
сразу. Маска слоя вся белая – изменения коснутся всего изображения.
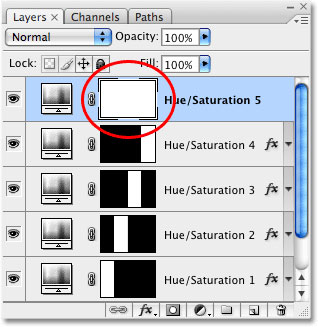
Шаг 22. Передвигая ползунок Цветового тона изменим цвета нашей фотографии.
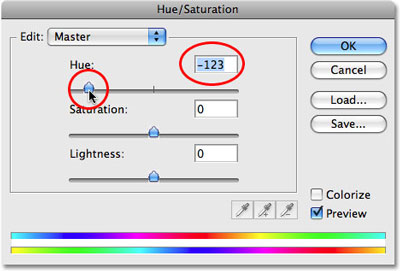
Выбрав значение -123, эффект перешел от красно-желтого к сине-фиолетовому.

Изменим значение Цветового тона на +170:
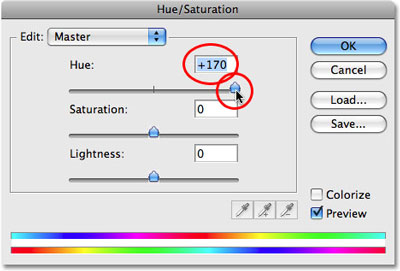
Цвета изменились на зелено-синюю гамму:

Сравните с начальным изображением:

Чтобы сделать изображение более ярким можно изменить Насыщенность (Saturation):
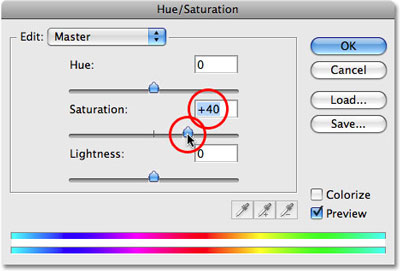
Цвета нашей фотографии теперь выглядят более интенсивными:

Вот что у нас вышло!
Перевод: Селянина Александра
Ссылка на источник урока

