Большинство уроков, с которыми мне довелось столкнуться, направлены
на то, чтобы визуально омолодить человека. А если захочется наоборот,
кого-нибудь состарить?
Поработав с данным уроком,
вы без труда справитесь с этой задачей. Обращаю внимание, урок
рассчитан на пользователей, знающих основы фотошоп, поэтому здесь не
объясняется, как, например, вставить одну фотографию в другую.
1. Начинаем с того, что открываем фотографию молодого человека, над которым собираемся проводить эксперименты.

2. Открываем фотографию пожилого человека и вставляем в фотографию с молодым

3. Создадим прямоугольное выделение. Нажимаем delete, чтобы убрать одну
часть фотографии пожилого человека. Поместите так, чтобы было
пропорционально по отношению к молодому человеку

4. Нажимаем на значок  внизу палитры слоев, чтобы добавить маску-слоя. внизу палитры слоев, чтобы добавить маску-слоя.
5. Выбираем кисть. Начинаем с черного цвета, оставляем только морщины


6. Поменяем режим наложения слоев на Жесткий свет (Hard light).
7. Нажимаем Ctrl+U, чтобы открыть окно Цветовой тон/насыщенность.
Ставим следующие настройки:
Цветовой тон +15
Насыщенность -38
Яркость 0
Результат:

8. С помощью инструмента Лассо выделяем волосы, спадающие на лоб
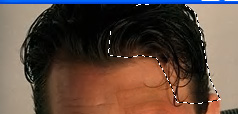
9. Нажимаем Ctrl+Alt+D, вызывая диалоговое окно растушевки границ выделения. Ставим радиус = 10
10. Зажимаем Ctrl+J, чтобы продублировать наше выделение на новый слой.
Нажимаем Ctrl+M, чтобы открыть окно Кривые.
Настройки выставляем как на рисунке:
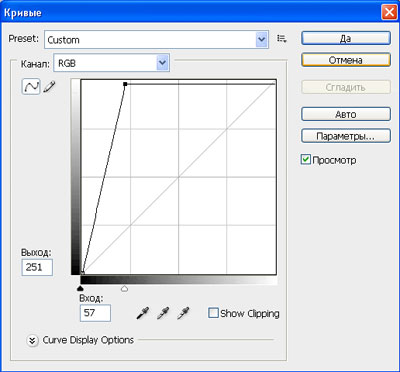
11. С помощью Ластика удалим белые пятна на коже.


12. Вот какой жутковатый монстр у нас получился

13. Осталось лишь повторить все тоже самое для второй части лица.
И мы получаем:

Удачной работы!
Перевод: Евгений Карташов
Ссылка на источник урока | 
