В этом уроке Photoshop мы создадим для текста фабричную текстуру.
Для того, чтобы начать урок, поменяйте основной цвет на #19B928
Затем, возьмите инструмент "Text Tool" 
Установите шрифт "Times New Roman"
Размер шрифта 151
Напечатайте букву "S."
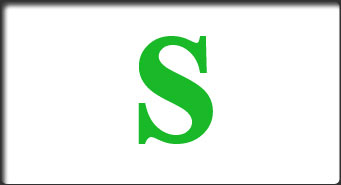
Теперь при активном текстовом слое, нажмите  - внизу палитры Layers и выберите Drop
Shadow и установите нижеприведенные параметры, но пока НЕ нажимайте
ОК.
- внизу палитры Layers и выберите Drop
Shadow и установите нижеприведенные параметры, но пока НЕ нажимайте
ОК.
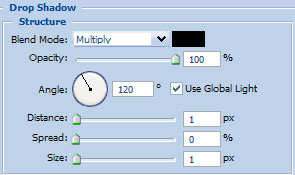
Теперь выберите "Inner Glow"
и установите следующие параметры, но пока НЕ нажимайте ОК.
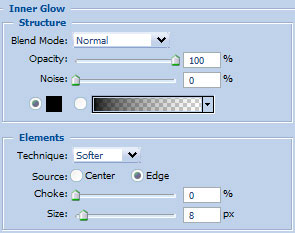
Теперь "Bevel and Emboss"
+ настройки смотрите ниже. Не нажимайте ОК!

Выберите "Stroke" +
настройки. А теперь МОЖЕТЕ нажать ОК!
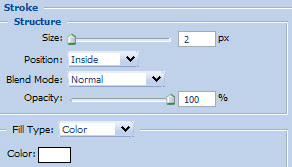
У вас должно получиться ТАК:
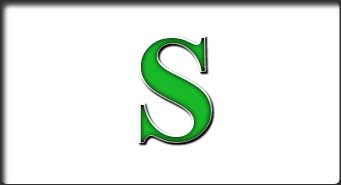
Создайте НОВЫЙ слой  ,
заполните его черным
,
заполните его черным
Обратитесь к главному меню - "Filter"
> "Noise" > "Add Noise"
Поставьте количество (Amount) = 110
Будьте уверены, что отметки напротив "Gausian"
и "Monochromatic" установлены.
Теперь в меню выберите "Select"
> "Color Range", там выберите в
примерных цветах (sample color) белый. Нажмите "OK"
и клавишу "Delete" на вашей клавиатуре.
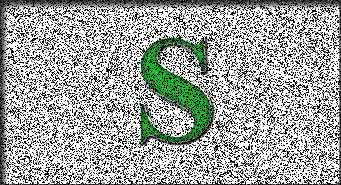
Теперь снова обратитесь в главное меню
Выберите "Filter" > "Blur" >
"Motion Blur."
Установите угол (Angle bar) = 41% и убедитесь,
что дистанция (distance) установлена = 22. Нажмите
Ok.
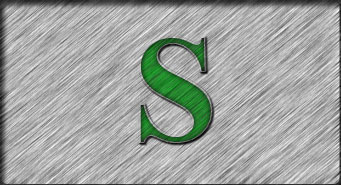
Удерживая Ctrl кликните по слою
с буквой "S" чтобы вокруг нее появилось
выделение. Установите Blending Mode на "Multiply"
А "Fill" = 75.
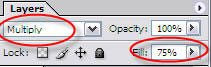
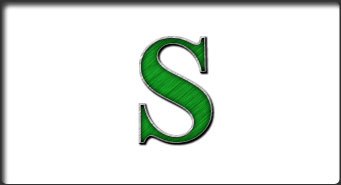
Выделение на букве активное.
Создайте новый слой  и разместите под слоем "S".
и разместите под слоем "S".
Теперь выберите в главном меню Select - Modify - Expand
- на 3 px.
Заполните черным и уберите выделение Ctrl+D.
Теперь щелкните правой кнопкой по новому слою и выберите Blending
Options - Drop Shadow и установите такие
настройки, но НЕ нажимайте пока ОК.
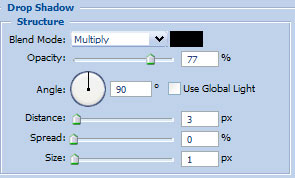
Выберите "Inner Glow"
+ настройки. Вы можете нажать "OK."
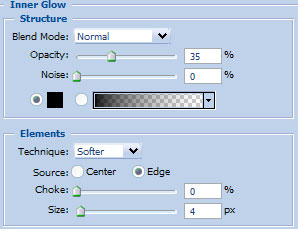
У вас должно получиться так.
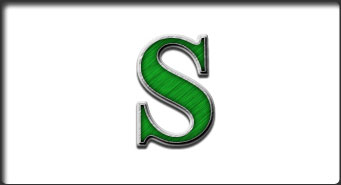
А вот и результат!!!

Как видите, автор добавил еще и фон залитый фабричной
текстурой, чтобы буква выделялась еще лучше.
Надеемся, вам понравилось создавать фабричную текстуру.

