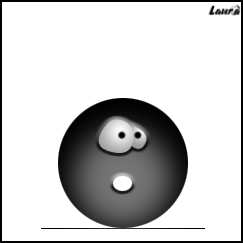
Часть первая. Создание объекта.
1.1. Откройте документ любого размера, любого цвета (я открыла документ 243х243 пикселя с белым фоном, цветовая модель RGB).
1.2. Нарисуйте линию внизу документа с помощью кисти
размером 1 пиксель. Это будет означать поверхность, что поможет нам
держать рисунок на одном уровне.
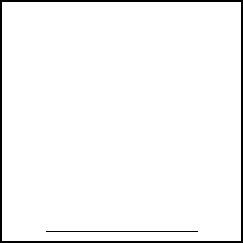
1.3. Создайте новый слой (Ctrl+Shift+N), назовите его цифрой 1.
1.4. Создайте фиксированное выделение 130х130 пикселей с помощью инструмента

Примечание для тех,
кто не знает, как создать фиксированное выделение: в настройках
инструмента эллиптическое выделение выбираем опцию Style (Стиль), из раскрывающегося списка ставим параметр
Fixed Size (фиксированный размер),
а в окошках W: и H: ставим число 130, вот как это выглядит:

Залейте выделение любым цветом (я залила черным). Снимите выделение (Ctrl+D). Подвиньте круг к нашей линии инструментом

У нас получилось:
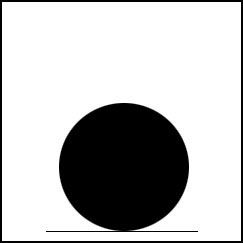
1.5. Скопируйте слой (Ctrl+J) под названием '1', переименуйте его в цифру 2. Выключите отображение слоя 1, чтобы он нам не мешал (т.е, выключите значок глаза рядом с иконкой слоя)
1.6. Нажмите Ctrl+T, либо
Edit-Free Transform
(Правка-Произвольное трансформирование).
Сузьте края круга, так чтобы получился овал, либо в настройках инструмента поставьте в окне параметра W:92,3%.
Инструментом
 немного поднимите овал вверх, либо, чтобы не отклониться от 'курса' :)
нажмите несколько раз на клавиатуре стрелку вверх (одно нажатие
означает смещение на один пиксель). У вас должно получиться:
немного поднимите овал вверх, либо, чтобы не отклониться от 'курса' :)
нажмите несколько раз на клавиатуре стрелку вверх (одно нажатие
означает смещение на один пиксель). У вас должно получиться:
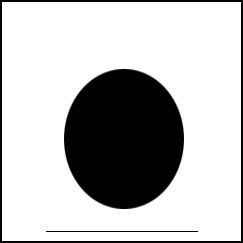
1.7. Скопируйте слой '2', переименуйте его в цифру 3. Выключите отображение слоя 2.
1.8. Нажмите Ctrl+T, и снова сузьте края либо произвольно, либо как у меня - W: 90,8%. Поднимите овал еще немного вверх:
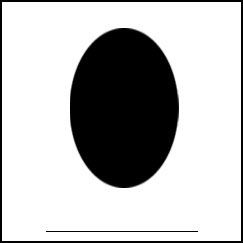
1.9. Скопируйте слой '3', переименуйте его в цифру 4. Выключите отображение слоя 3.
1.10. Нажмите Ctrl+T, еще немного сузьте края, у меня - W: 89,0%. Поднимите овал снова немного вверх:
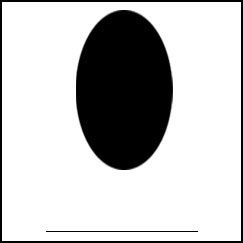
1.11. Выделите слой под названием '1'. Нажмите Ctrl+J, чтобы скопировать слой. Переименуйте его в цифру 5.
Перетащите его на самый верх, т.е. чтобы он находился поверх всех
слоев. Включите у него видимость и также отключите видимость у слоя 4. Ваша палитра слоев на данный момент:
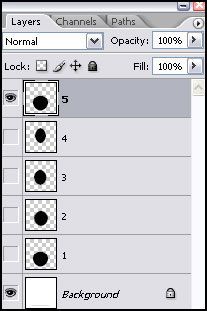
1.12. Если все так, продолжаем. Нажмите Ctrl+T,
теперь сужайте круг сверху и снизу, а затем с боков, либо поставьте
настройки как у меня - W: 113,1%; H: 64,8%. Переместите овал к нашей
линии поверхности:
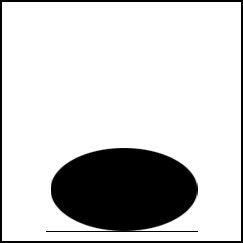
1.13. Копируйте слой 5, переименуйте его в цифру 6. Уберите видимость слоя 5. Нажмите Ctrl+T, также еще больше сужайте овал сверху, снизу, с боков; мои настройки: W: 126,5%; H: 63,9%:
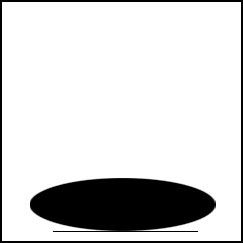
И окончательный вид панели слоев:
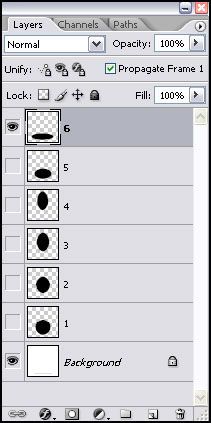
Часть вторая. Создание анимации.
Предисловие:
Если у вас Photoshop версии CS2, то
вам далеко ходить не надо, чтобы создать анимацию. Так как в нем
появилась панель анимации, активизировать ее можно в меню:
Window-Animation (Окно-Анимация),
таким же способом она открывается и в ImageReady.
Если же у вас более ранние версии Фотошопа, то придется открывать
ImageReady, это можно сделать, нажав на панели инструментов кнопку Edit in ImageReady (см. рис. ниже), либо нажав горячие клавиши: Shift+Ctrl+M

2.1. Итак, начнем создавать анимацию, перед собой вы
должны видеть ее панель (см. рис. ниже), как тот, кто находится в
Photoshop, как и тот, кто сейчас в ImageReady.
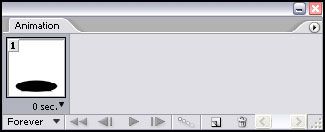
Первый кадр стоит по умолчанию. В данный момент у вас должен быть виден самый верхний слой под номером 6.
Уберем видимость на панели слоев у слоя 6, поставим видимость слою 1:
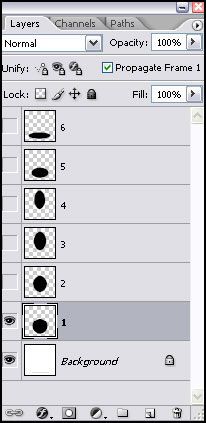
Заметили, кадр на панели анимации изменился? Вывод: видимый слой будет отображаться в кадре.
2.1. Нажмем на панели анимации иконку нового листа. Появится второй кадр:
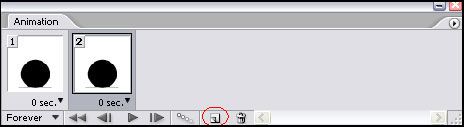
Уберем видимость у слоя 1, поставим видимость у слоя 2. Кадр изменился.
2.2. Снова создайте кадр, уберите видимость слоя 2, поставьте у 3.
2.3. Создайте кадр (это будет уже кадр под номером 4), уберите видимость слоя 3, поставьте у 4.
2.4. Теперь пойдем в обратном направлении, т.е: Создаем кадр (он будет под номером 5), убираем видимость у слоя 4, ставим 3му.
Создаем кадр (6), убираем видимость у 3его, ставим 2му. Создаем кадр (7), убираем видимость у 2го, ставим 1му. Вот наша панель анимации, если вы все делали правильно:
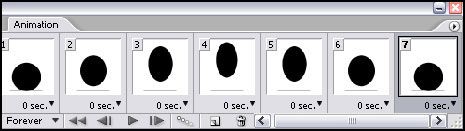
2.5. Осталось совсем немного: Создайте кадр (8), уберите видимость у 1го, поставьте слою, под названием 5. Создайте кадр (9), уберите видимость у 5го, поставьте 6му. Создайте кадр (10), уберите видимость у 6го, поставьте 5му. Все. Наша анимация готова. Поставьте на воспроизведение, нажав кнопочку Play Animation.
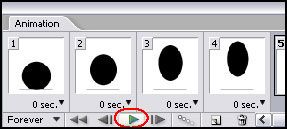
И посмотрите, какая вышла анимашка:
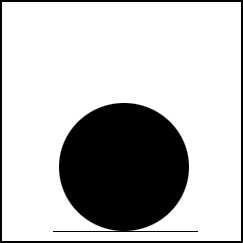
2.6. Теперь сохраним нашу анимацию. Если вы работали в Photoshop CS2, то открываем меню
File-Save for Web
(Файл-Сохранить для веба)...
Не забудьте поставить в настройках расширение gif:
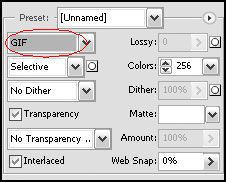
Жмите ок, далее идет обычная процедура сохранения файла в заданную директорию.
Если вы работали в ImageReady, то открываем меню
File-Save Optimized As
(Файл-Сохранить оптимизированный)
Далее откроется диалоговое окно сохранения файла, затем в следующем окне укажите:
Every Time (дословно: каждый раз).
Часть третья. Немного о самой панели анимации.
Начнем с конца :)
3.1. Иконка мусора:
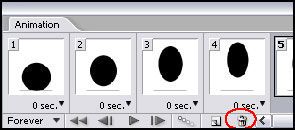
Удаляет кадр, достаточно перетащить кадр на эту
иконку. Если необходимо удалить несколько кадров, выделите их с нажатой
клавишей Shift и перетаскивайте на мусорную иконку.
3.2. Иконка нового листа, ну всем должно быть понятно, что это создание нового кадра :)
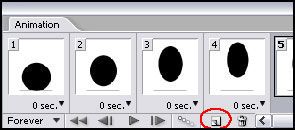
3.3. Иконка для создания эффектов, если на нее кликнуть, откроется окно с настройками.
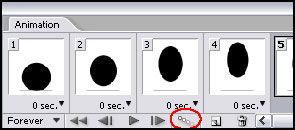
3.4. Эти опции я думаю все знают, объяснять не надо :)
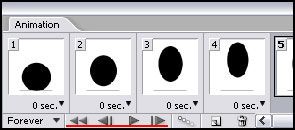
3.5. Здесь находятся настройки воспроизведения
Once (Один раз)
Forever (Всегда)
Other (Другое).
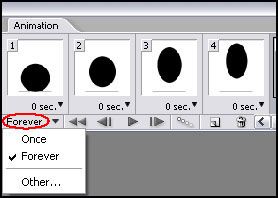
3.6. Иногда нам нужно изменить частоту кадров. Для
этого щелкайте на маленький черный треугольник, и в появившемся окне
указывайте время его воспроизведения. В опции
Other (Другое),
можно указать свое время.
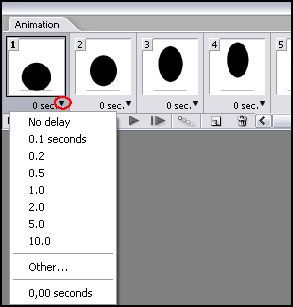
И напоследок моя анимашка:
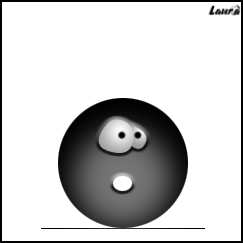
P.S. Совершенству нет предела!
Удачного дальнейшего освоения! | 
