Сейчас мы создадим фотографию, которая "подмигивает". Я взял фото Анджелины Джоли.
Это отличный эффект, чтобы "оживить" любую фотографию и выслать ее по
e-mail. В этом уроке я очень подробно описал каждый шаг, чтобы избежать
каких-либо трудностей при создании анимации. Для этого урока необходима
версия Photoshop не ниже CS.

Откройте любую фотографию. Желательно, чтобы глаза
были хорошо видны, а то подмигивание будет плохо заметно.:0) Чтобы
потом не было путаницы, сохраним это изображение с именем 1 в формате gif:
File-Save As (Файл-Сохранить как).

Сначала сделаем нижние ресницы немного темнее- это
сделает закрытые глаза реалистичнее. Увеличим изображение лупой,
возьмем пипетку и кликнем ею на образец цвета нижних ресниц:
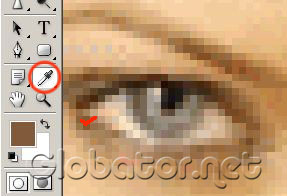
Теперь берем кисточку и в опциях ставим режим смешения Darken (Темнее), размер в 1 пиксель, Opacity (Прозрачность) около 50%:

И слегка затемняем нижние ресницы:
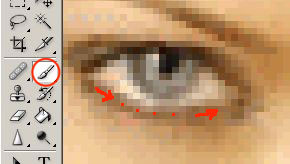
Теперь берем инструмент
Healing Brush(Лечащая кисть).
и ставим подходящий размер кисти. Затем держим
клавишу Alt на клавиатуре и кликаем кистью в области лба (примерно там,
где стоит 1) , чтобы взять образец кожи для закрашивания глаза. И
начинайте аккуратно закрашивать глаз. Делайте это в несколько шагов.
Если результат не нравится, нажимайте
Edit-Step Backward (Редактирование-Шаг назад):
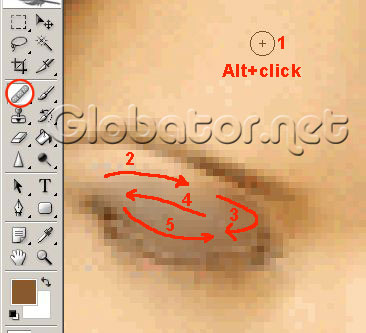
Если веко получилось темнее, чем нужно, возьмите инструмент
Dodge tool (Осветление)

и выставьте такие параметры:

И слегка осветлите веко:
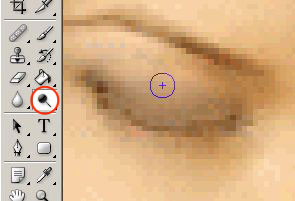
Чтобы сделать веко однотонным и реалистичным, используйте инструмент
Blur (Размытие):
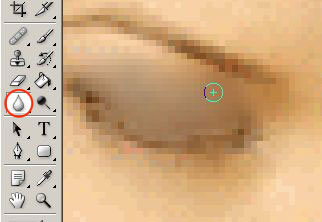
Получаем примерно такой результат:

Сохраним полученное изображение с именем 2 в формате gif:
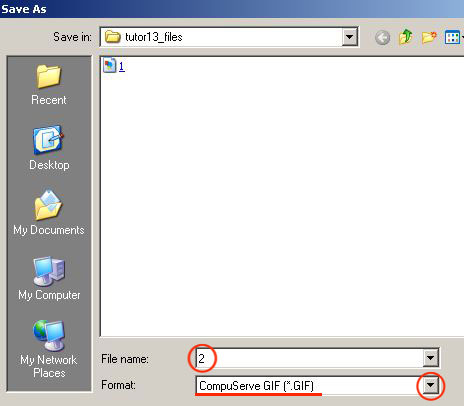
Теперь переходим к младшей сестре Фотошопа- программе Image Ready. Внизу панели инструментов кликаем на значок Image Ready.
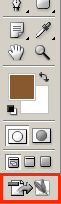
Через File-Open (Файл-Открыть) открываем два наших файла:
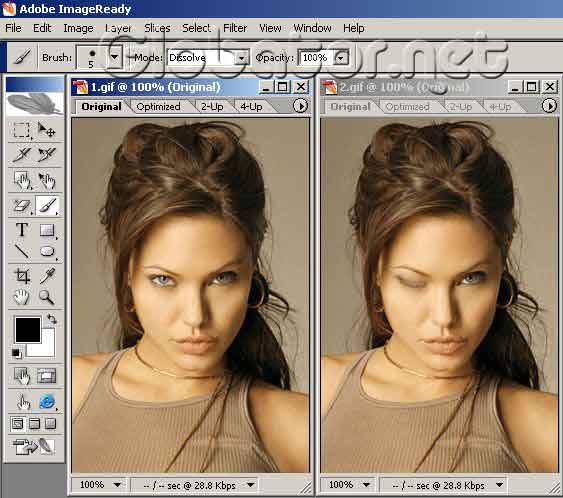
Если у Вас не открыто окно анимации, откроем его через
Window-Amimation (Окно-Анимация):
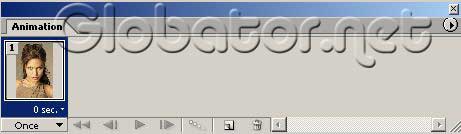
Кликнем на изображении 2, чтобы сделать его активным, затем в верхнем меню выберем
Select-All (Выделение-Все):
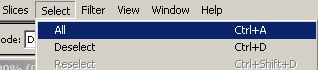
Изображение выделилось:

Скопируем выделенное изображение:
Edit-Copy (Редактировать-Копировать).
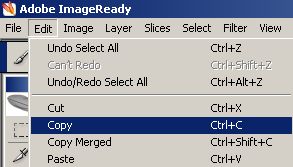
Теперь кликните на изображении 1, чтобы сделать его активным, и вставьте скопированное изображение.
Edit-Paste (Редактировать-Вставить):
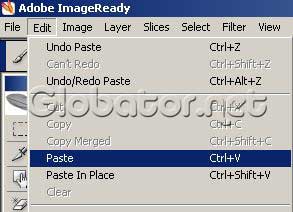
Видим два изображения с закрытым глазом. Ничего
страшного! Ведь теперь первое состоит из двух слоев- один с открытыми
глазами, другой- с закрытым.:-)
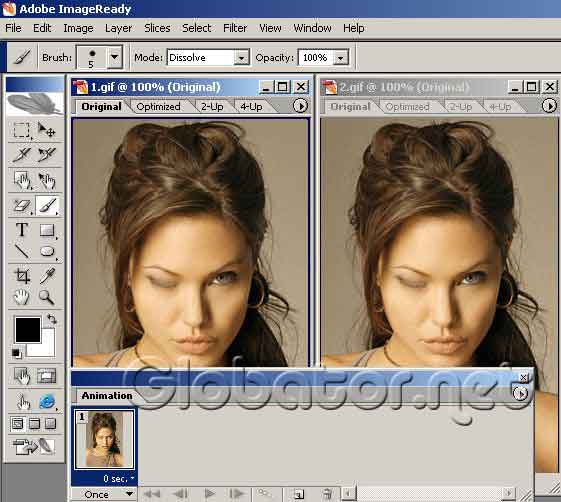
Убедимся, что у нас два слоя. Если у Вас не открыто окно слоев, щелкните на
Window-Layers (Окно-Слои) (F7):
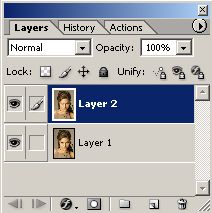
А сейчас начинается самое интересное! В окне анимации щелкаем на указанном треугольнике:
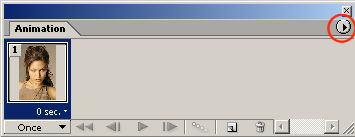
В выпавшем меню выбираем
Make Frames From Layers (Создать кадры из слоев):
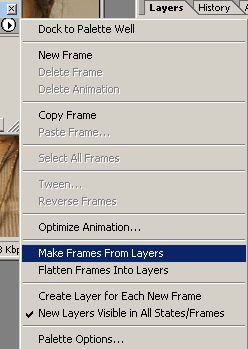
В окне анимации появился второй кадр:
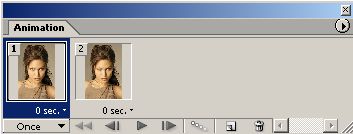
У кадра с открытыми глазами кликаем по треугольнику и
выбираем время задержки 1 секунду, у второго кадра с закрытым глазом
через такой же треугольник ставим задержку 0.2 секунды, и в нижнем треугольнике выбираем режим анимации
Forever (Навсегда):
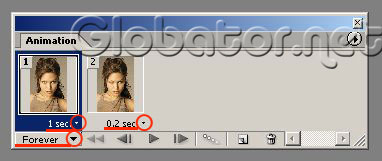
Остается нажать кнопочку Play (Воспроизведение):

Получаем вот такой эффект подмигивания:

Остается сохранить наш анимированный файл в формате gif через команду
File-Save Optimized As
(Файл- Сохранить как оптимизированный):
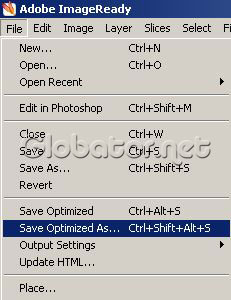
и выбрать тип файла gif:
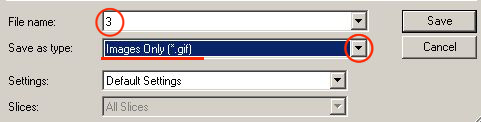
Желаю успешной анимации!
| 
