Фантастический коллажЭтот урок больше недоступен для бесплатного скачивания, он находится на диске "Фотошоп уроки для повышения мастерства".
В этом уроке я покажу вам процесс, благодаря которому я создал в
Photoshop этот реально классный фэнтази-пейзаж с плавающей горой. Это
урок средней сложности, и некоторые шаги могут показаться сложными.
Перед вами превью окончательного эффекта (кликните для увеличения):

Итак, давайте начнем!
Для выполнения данного урока вам понадобятся следующие исходники:
Холм
Небо 1
Небо 2
Река
Гора
Девочка
Шаг 1. Создайте новый документ размером
1000х1500px, установите в качестве фонового цвета белый (white).
Загрузите изображение холма в Photoshop. Воспользуйтесь инструментом Rectangular Marquee  (Прямоугольная область выделения)
для выделения участка изображения – во время создания выделения
убедитесь, что участок, который вы выделили, содержит и небо, и траву,
как показано ниже: (Прямоугольная область выделения)
для выделения участка изображения – во время создания выделения
убедитесь, что участок, который вы выделили, содержит и небо, и траву,
как показано ниже:
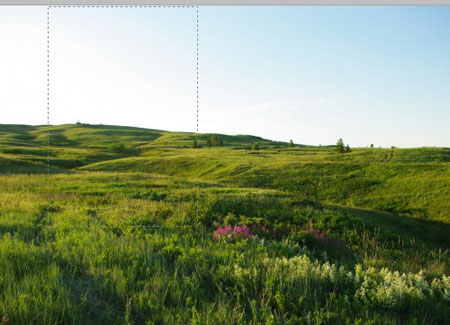
Скопируйте (copy) и вставьте (paste)
выделение в наш документ, назовите этот слой «Grass land» (Луг) и
измените его размер, подогнав по ширине нашего документа, и по высоте
грубо наполовину.
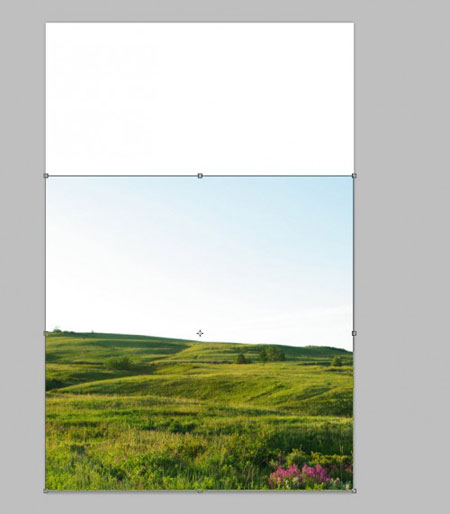
Как видите, мы оставили большой участок сверху для неба. Лично я
думаю, что это поможет нам позднее при добавлении объектов на небе и
сделает изображение более глубоким.
Добавим следующие два корректирующих слоя над слоем с травой.
Кривые (Curves)
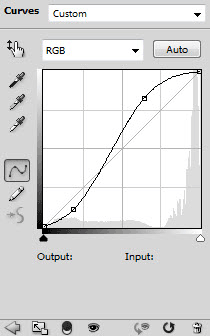
Маска слоя (Mask)
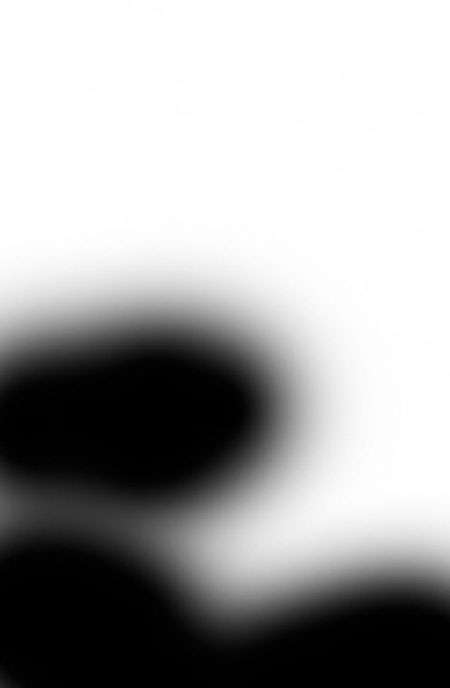
Черный и белый (Black and White). Установите режим смешивания (blending mode) на «Жесткий свет» (Hard Light»).
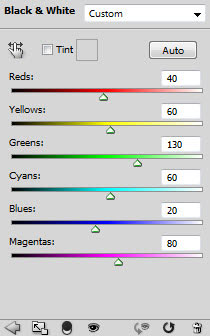
И на данном этапе у вас получится следующий эффект:

Шаг 2. Загрузите исходное изображение «Река» в Photoshop. Используя инструмент Лассо  (Lasso) с растушевкой (feather) в 20px, вырежьте участок с рекой из изображения, а затем вставьте в наш документ и расположите, как показано ниже: (Lasso) с растушевкой (feather) в 20px, вырежьте участок с рекой из изображения, а затем вставьте в наш документ и расположите, как показано ниже:
Подсказка: используйте инструмент Свободная трансформация (Free Transform) для необходимого изменения размера изображения и его деформации. Используйте инструмент Ластик  (Eraser)с мягкой кистью, чтобы стереть края, смешав их на изображении вместе с травой. (Eraser)с мягкой кистью, чтобы стереть края, смешав их на изображении вместе с травой.

Назовите этот слой «River» (Река), добавьте следующий корректирующие слой Уровни (Curves) (убедитесь, что отмечен параметр «использовать предыдущий слой, как обтравочную маску» (use previous layer as clipping mask).
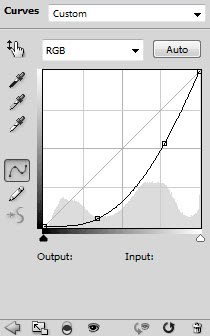
На данный момент должен получиться вот такой эффект:

Как вы видите, с помощью добавления простого
корректирующего слоя мы смешали между собой реку и текстуру травы и в
результате позже нам будет легче добавить к изображению необходимые
детали.
Шаг 3. Загрузите изображение «Небо 1» в
Photoshop, выделите верхнюю часть и скопируйте в наш документ, назовите
этот новый слой «Sky1» (Небо 1).
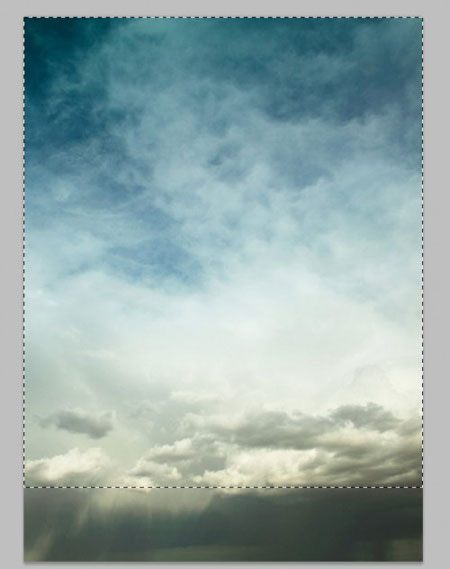
Используйте инструмент Деформация (Warp) (Ctrl+T), затем кликните правой кнопкой мыши, чтобы выбрать Деформацию (Warp), чтобы расположить правый нижний край ниже так, чтобы он состыковался с текстурой травы.
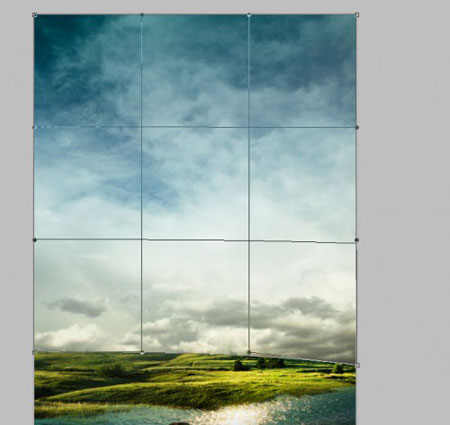
Добавьте следующую маску слоя  (layer mask) к слою «Sky 1» (Небо 1). (layer mask) к слою «Sky 1» (Небо 1).
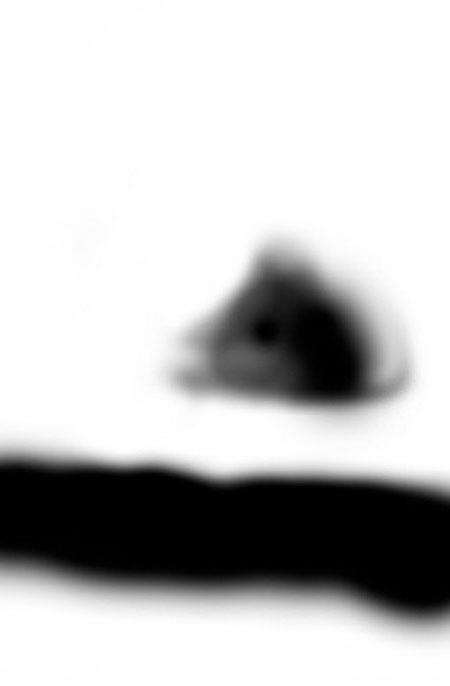
И вы получите следующий эффект:

Как видите, я сделал дыру в небе для того, чтобы можно было за ней расположить горную текстуру.
Загрузите текстуру «Небо 2» в Photoshop, скопируйте (copy) и вставьте (paste)
это изображение в наш документ. Расположите этот слой над предыдущим
слоем «Sky 1» (Небо 1). Измените его размер и расположите, как показано
ниже:
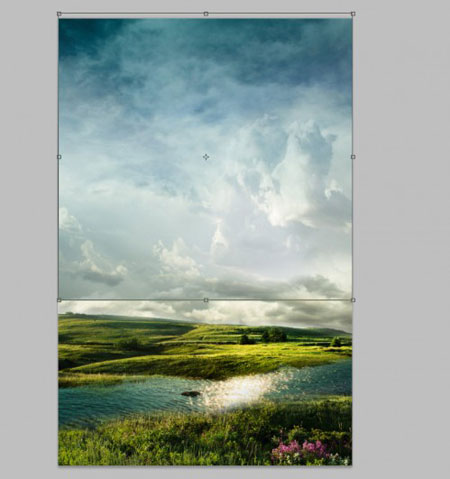
Переименуйте этот слой в «Sky2» (Небо 2) и кликните правой кнопкой мыши по этому слою в палитре слоев, выберите «создать обтравочную/векторную маску (create clipping mask), также сотрите нижний край этого слоя «Sky2» (Небо 2), чтобы смешать его со слоем «Sky 1» (Небо 1).

Добавьте следующие 3 корректирующих слоя над слоем «Sky2» (Небо 2) (убедитесь, что отмечен параметр «использовать предыдущий слой, как обтравочную маску» (use previous layer as clipping mask):
Кривые (Curves):
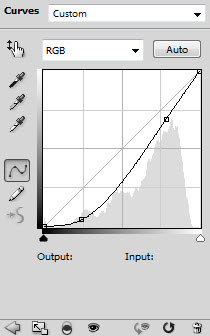
Черный и Белый (Black and White) (режим смешивания (blend mode) установите на «Жесткий свет» (Hard Light), непрозрачность (opacity) на 40%)
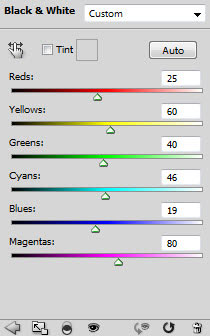
Цветовой баланс (Color Balance)
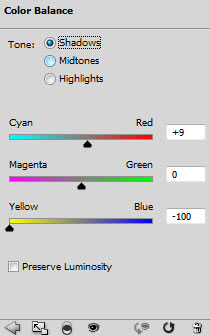
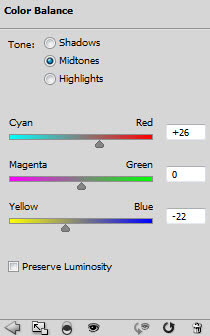

И у вас получится следующий эффект

Шаг 4. Загрузите текстуру «Гора» в Photoshop, выделите нижнюю часть изображения, скопируйте (copy) и вставьте (paste) в наш документ. Назовите слой «Mountain» (Гора) и расположите его под слоем «Sky 1» (Небо 1).
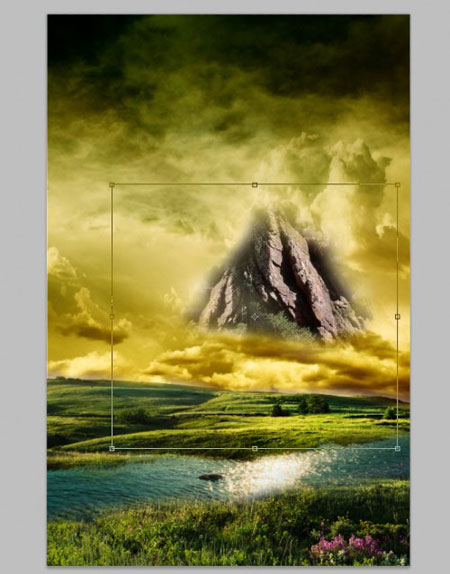
Как видите, вследствие того, что мы добавили маску к
слою «Sky 1» (Небо 1), этот слой «Mountain» (Гора) по-прежнему виден.
Вы, конечно же, можете проявить любой участок горы, для этого
достаточно просто подвигать слой влево или вправо, это абсолютно на
ваше усмотрение.
Добавьте следующие два корректирующих слоя к слою «Mountain» (Гора).
Кривые (Curves)
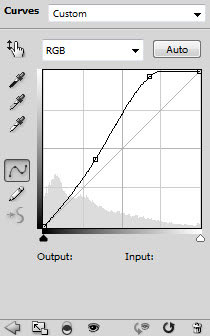
Цветовой баланс (Color balance)
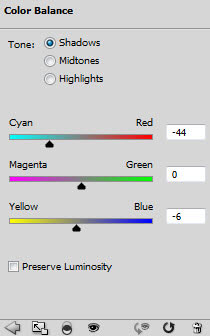
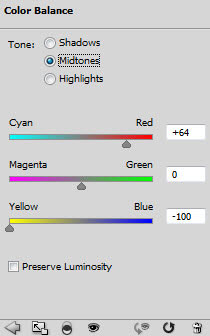
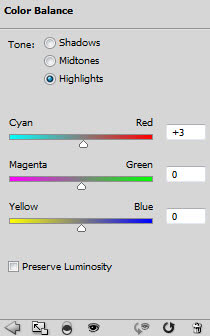
И у вас получится следующий эффект:

Шаг 5. Мне показалось, что нижняя
часть изображения выглядит немного мрачно и скучно, поэтому я решил
добавить тонкий слой струящейся дымки/воздуха.
Для того, чтобы это сделать, мы просто воспользуемся изображением Небо 1, выделите участок изображения, как показано ниже:
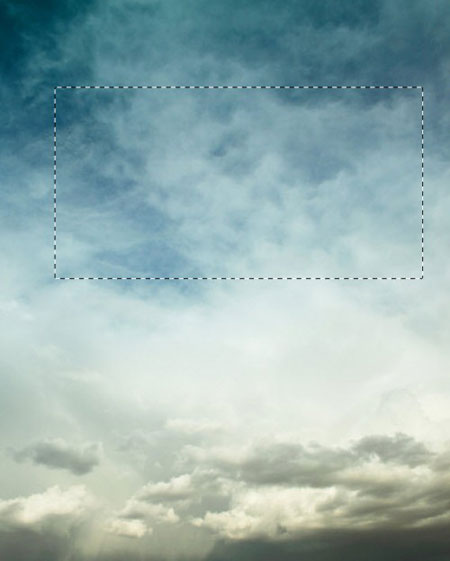
Скопируйте (Copy) и вставьте (paste) выделение в наш документ, назовите новый слой «Fog» (Дымка) и поместите его над предыдущими слоями, обесцветьте (desaturate) (Ctrl+Shift+U) его и примените к нему следующее размытие в движении (motion blur):
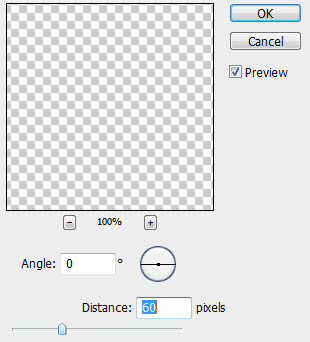
Расположите этот слой в районе травы и реки на изображении:

Сотрите верхний край мягкой кистью, измените режим смешивания (blending mode) на «Яркий свет» (Vivid Light). Дублируйте этот слой один раз и измените режим смешивания (blending mode) дублированного слоя на «Осветление» (Screen), непрозрачность (opacity) на 30%, и у вас получится следующий эффект:

Шаг 6. Загрузите изображение с
девочкой в Photoshop, отделите ее от фона любым методом, который вы
предпочитаете (здесь я воспользовался инструментом Быстрое выделение (Quick selection) с кистью размером 3px), вставьте ее в наш документ.
Назовите слой «Girl» (Девочка) и поместите его над всеми предыдущими
слоями, измените его размер и расположите, как показано ниже:

Создайте новый слой под слоем с девочкой, используйте очень маленькую мягкую кисть  (brush) (3px), нарисуйте немного тени под девочкой и совсем чуть-чуть слева. (brush) (3px), нарисуйте немного тени под девочкой и совсем чуть-чуть слева.

Добавьте следующие два корректирующих слоя над слоем с девочкой:
Цветовой баланс (Color Balance)
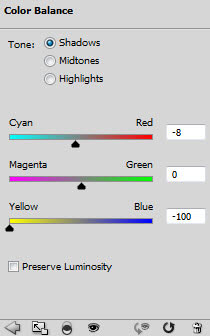
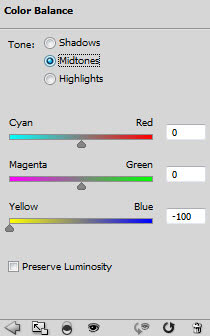
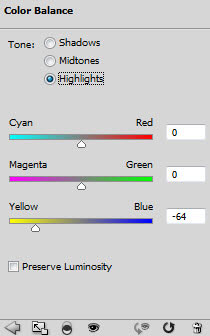
Кривые (Curves)
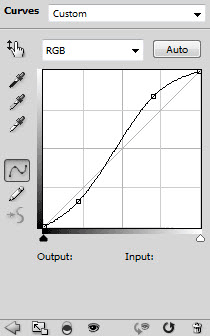
Проделав это, мы скорректировали яркость девочки так, чтобы она подходила под окружающую атмосферу:

Также мы можем создать новый слой над всеми слоями, взять
абстрактные или фрактальные кисти с сайта qbrushes.net или
brusheezy.com и закрасить ими вокруг горы для придания некого туманного
эффекта: (примените непрозрачность (opacity) слоя 30%)
И на данный момент у вас получиться вот такой завершенный эффект:

Шаг 7. Итак, мы почти у цели! Я бы
хотел показать вам еще один прием. Возможно, вы заметили на превью
абстрактную линию, вырывающуюся из вершины горы. Сейчас я хочу показать
вам, как я получил такой эффект.
Мы сливаем (flatten) изображения, дублируем слой один раз, находим фильтр (filter) скручивание (twirl) в меню Фильтр (Filter) и применяем следующие настройки:
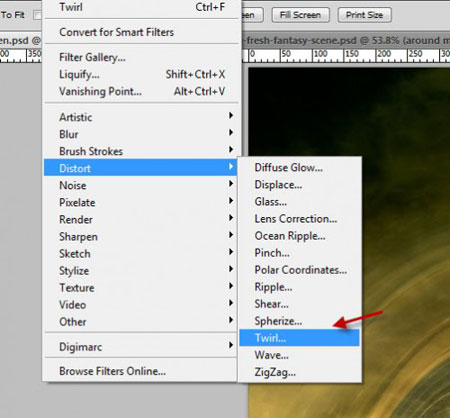
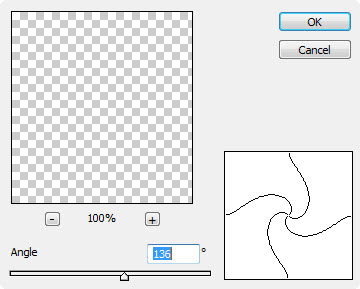
Нажмите Ctrl+F2 или 3 несколько раз, у вас получится следующий эффект:
Воспользуйтесь большой мягкой кистью  (brush), чтобы стереть нижнюю часть дублированного скрученного слоя, и оставьте немного наверху, как показано ниже: (понизьте непрозрачность (opacity) слоя до 70%) (brush), чтобы стереть нижнюю часть дублированного скрученного слоя, и оставьте немного наверху, как показано ниже: (понизьте непрозрачность (opacity) слоя до 70%)

Вот, собственно, и все!

Позже я добавил цветового баланса (color balance) и увеличил резкость (sharpen) изображения, а вот и мой окончательный эффект:

Надеюсь, вам понравился этот урок, и вы нашли его полезным! Спасибо, хорошего дня!
Автор: James Qu
Перевод: Анцыперович Александра
Ссылка на источник урока | 
