Обои "Горечь любви"
Изобразим горечь любви с помощью Фотошоп…
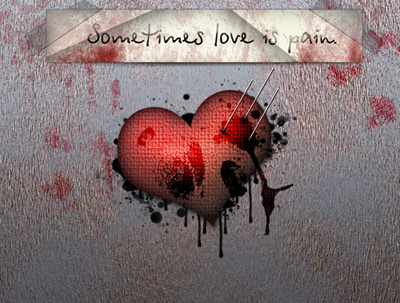
Шаг 1. Для начала нам нужно создать документ (File>New),
с параметрами 1024x768 px
и 72 dpi. Затем используем инструмент
градиент Gradient Tool (G), чтобы раскрасить наш
рабочий документ, установив следующие цвета:

цвета #А8B7BC
и #4F5C64.
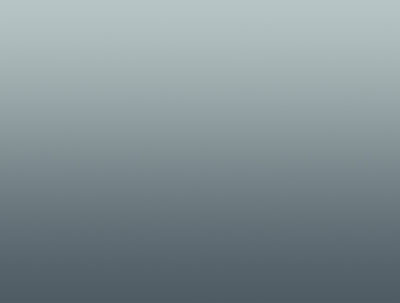
Шаг 2. Используйте Filter>Noise>
Add noise… (Фильтр – Шум – Добавить шум)
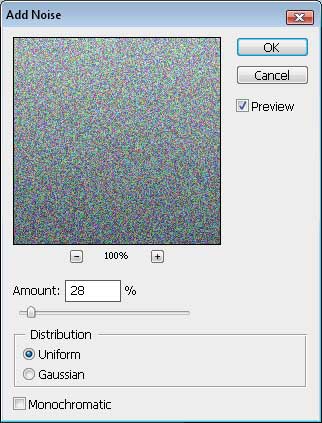
Шаг 3. Далее выполните Filter>Blur>Motion
blur (Фильтр - Размытие – Размытие в движении).
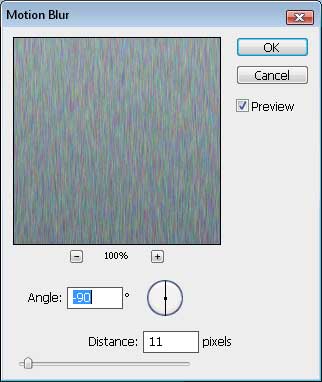
Шаг 4. Дублируем этот слой и устанавливаем следующие
параметры для фильтра, который можно найти в Filter>Render>Lighting
Effects (Фильтр – Рендеринг – Эффекты освещения).
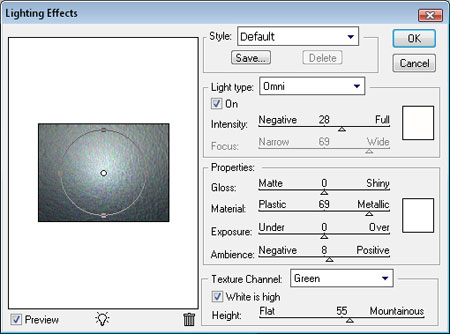
Шаг 5. К этому же слою примените опцию Цветовой
тон/насыщенность - Hue/Saturation,
также эту опцию можно вызвать командой Ctrl+U.
Изменим цвет слоя.
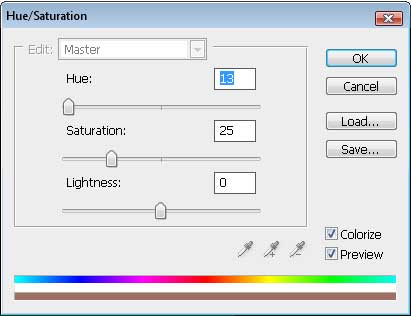
На данном этапе мы имеем следующее:

Шаг 6. Сейчас будем создавать маску для верхнего
слоя.
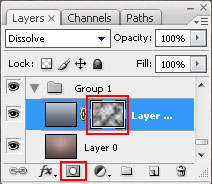
Кликните по маске и выполните следующее Filter>Render>Clouds
(Фильтр - Рендеринг – Облака), не забудьте применить те же параметры,
как показано ниже:
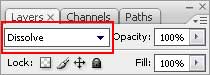
Получившийся результат:
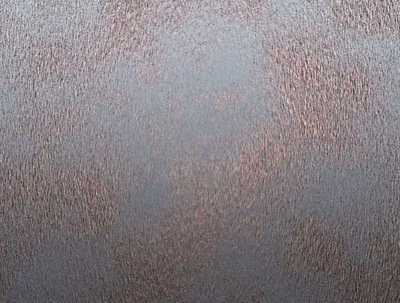
Шаг 7. Продвигаемся дальше, используя инструмент Custom
Shape Tool (U) (Произвольная Фигура).
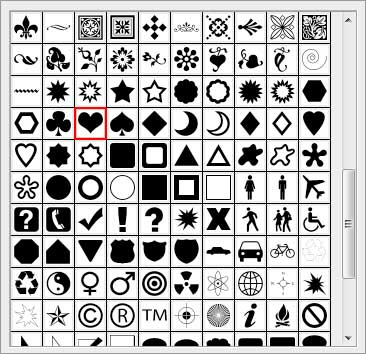
Разместите сердце как показано ниже:

Шаг 8. Идем в Blending Options>Drop
Shadow (Параметры наложения – Тень), и
используем следующую таблицу:
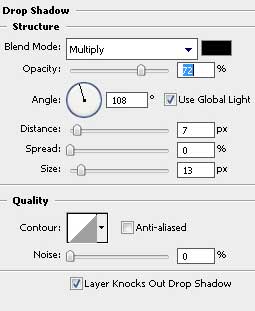
Blending Options>Inner
Glow (Параметры наложения - Внутреннее
свечение)

Blending Options>Bevel
and Emboss
(Параметры наложения – Тиснение)
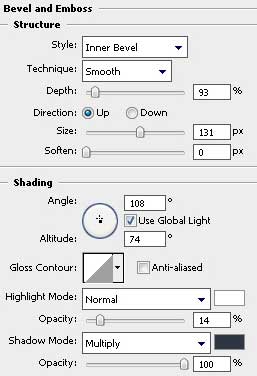
Blending Options>Bevel
and Emboss>Contour
(Параметры наложения – Тиснение – Контур)
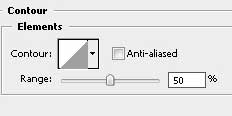
Blending Options>Gradient
Overlay (Параметры наложения – Наложение
градиента)
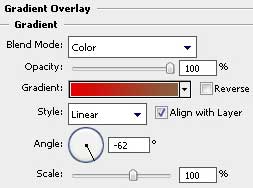
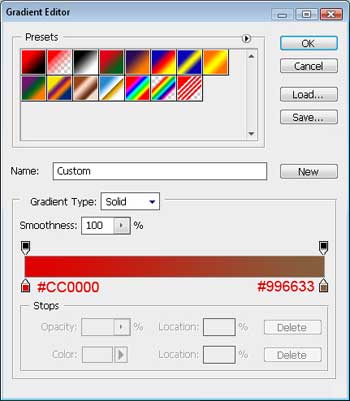
Blending Options>Pattern
Overlay (Параметры наложения
– Перекрытие узора). Текстура Artist surfaces
(Фактуры). Название текстуры Dark coarse
weave (Темное грубое
переплетение).
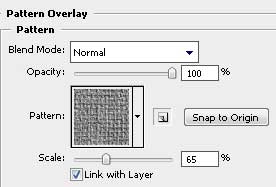
Должно получиться так:

Шаг 9. Создайте новый слой под сердцем и кистью Brush
Tool (B) изобразите брызги и пятна, их можете найти в
интернете под названием: Evil_Blood_Splat
и Blood_Splatter_Brushes_By_Vexing_Art.

Сразу же создайте еще один слой и используйте кисточки из уже
загруженных Blood_Splatter2,
и создайте похожее пятно на поверхности сердца.

Создаем эффект кровавых пятен, и для этого используем палитру слоев:
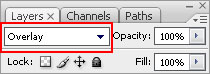
Изобразим еще несколько клякс на нашем несчастном сердечке, используя
кисти отпечатков пальцев от hawksmont , которые вы можете скачать из
инета.

Установите параметры в палитре слоев как показано ниже:
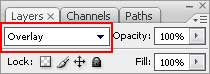
Создайте новый слой и возьмите все тот же набор кисточек – отпечатки
пальцев и and represent several fingers’ prints and patches. Код цвета #660000.

Шаг 10. Теперь воспользуемся инструментом Rectangle
Tool (U) Линия и нарисуем
тонкую полосу цвета #330000 и после выберем Free
Transform (Свободное трансформирование),
чтобы повернуть линию, как нам нужно.

Продолжаем работать с Blending Options>
Inner Shadow
(Параметры наложения – Внутренняя тень).
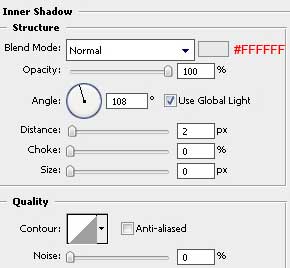
Должен получиться металлический эффект:

Создайте копии иголки:

Шаг 11. Создадим еще 3 линии, черного цвета и
разместите, например, как показано ниже. Эти слои с тенями должны быть
ниже слоев с самими иглами.

Создайте новый слой и используйте на нем Brush
Tool (B), Opacity of
20%( Непрозрачность), чтобы затемнить места уколов.
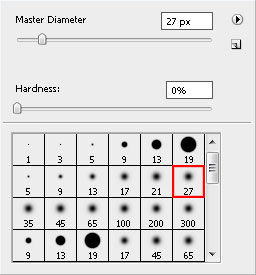

Шаг 12. Создайте новый слой и затем используем на нем
Инструмент Прямоугольная область - Rectangular Marquee Tool
(M). Paint Bucket Tool (G) - Заливка
необходима, чтобы раскрасить образовавшуюся область. Номер цвета #FFFFCC
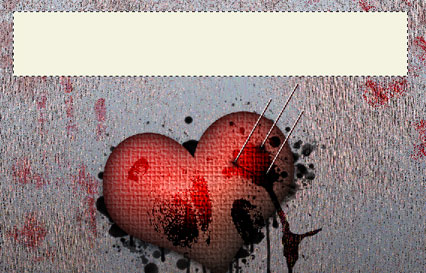
Шаг 13. Нам нужно закрепить слой, чтобы потом ничего
не сбилось по ходу работы.
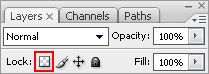
Используйте кисть наподобие следующей и непрозрачностью Opacity
of 10%. Это для эффекта
крови, забрызгавшей изображение. Код цвета #993333
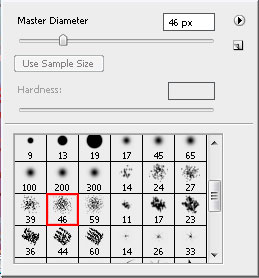
Шаг 14. Возьмите Polygonal Lasso
Tool (L)
Прямолинейное Лассо и выделите место, как ниже. Затем берем Burn
Tool (O)
Затемнитель и наносим тень, имитируя сгибы бумаги.

Burn Tool (O)
Затемнитель должен иметь следующие параметры:

Blending Options>Drop Shadow (Параметры наложения –
Тень).
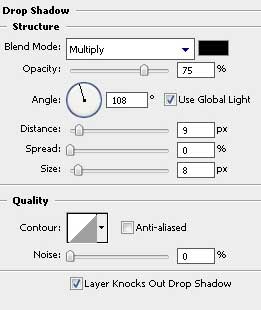
Должно получиться так:

Нажмите правой кнопкой мыши по слою и выберите опцию Создать
слой, как показано ниже
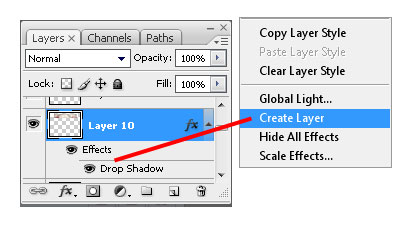
Выберите слой с тенью и возьмите Стерку, сотрите верхние границы

Нарисуйте произвольный прямоугольник тем же инструментом и закрасьте
его цветом #999999

Параметры наложения – Внутренняя тень (BlendingOptions>DropShadow):
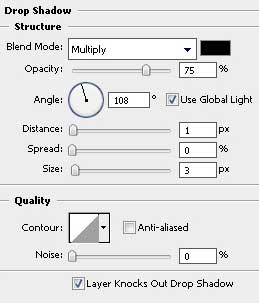
Примените следующие параметры
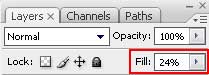
Нам нужно получить что-то похожее.
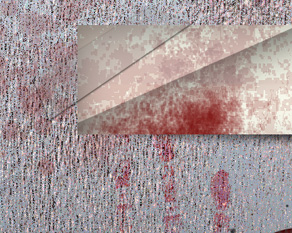
Нужно сделать скотч более видимым, для этого создадите слой под слоем с
липучкой. Сделайте несколько кликов кисточкой (Opacity
– 10%) и должен получиться результат как на изображении ниже.
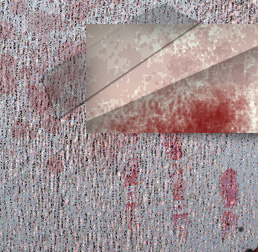
Скопируйте скотч вместе с тенью на противоположную сторону.

Следующий шаг – надпись.

Параметры текста в таблице ниже:
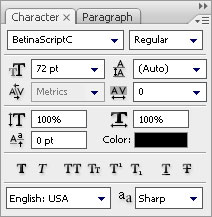
Возьмите Ластик  , убавьте непрозрачность и сотрите так, чтобы текст
казался потертым , убавьте непрозрачность и сотрите так, чтобы текст
казался потертым
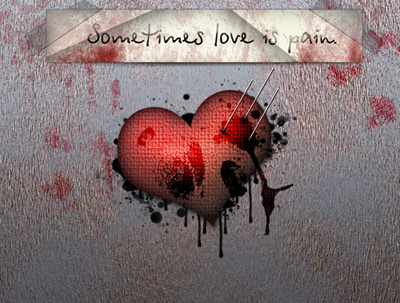
Переводчик:Сапрыкина Виталия
Ссылка
на источник | 
